Teclas de atalho e o Excel: Uma combinação perfeita
No tópico anterior, comentei com todas as letras que trabalhar usando teclas de atalho é muito mais rápido do que o mesmo recurso via mouse. Será que essa combinação funciona também com Excel? Há tempos, saiu uma pesquisa que um usuário consegue ser mais produtivo no uso de planilha eletrônica se ele dividir suas tarefas da seguinte maneira: 75% do tempo no uso do teclado e 25% do tempo no uso do mouse. Sabemos que para a digitação o uso do teclado é indispensável, mas será que chega a 75% no Excel? Não! Esse uso otimizado diz respeito às principais atividades como, por exemplo, selecionar um intervalo de células e aplicar uma borda. Pense apenas no trabalho em selecionar uma região e formatá-la com bordas via ícone.
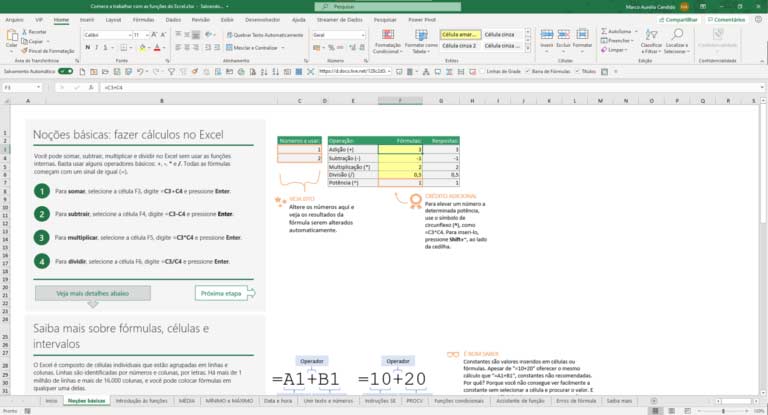
Agora vamos ao mais fácil: Deixe o cursor em qualquer célula que faça parte desse intervalo e pressione CTRL + * (asterisco). Após essa ação pressione CTRL + SHIFT + & (coloca a borda em volta).
Pronto em menos de 5 segundos você realizou um operação que de outra forma levaria 6 vezes mais tempo. E como sabemos, ganhando um pouco em cada ação, teremos um resultado bastante satisfatório ao final das nossas atividades.
Imaginando que as DUAS últimas colunas sejam números e você precise formatar com separador de milhares e duas casas decimais (que seria o padrão), primeiramente posicione a célula ativa no primeiro número da coluna e pressione CTRL + SHIFT + SETA PARA BAIXO (isso irá selecionar a PRIMEIRA coluna inteira) e na sequência pressione CTRL + SHIFT + SETA PARA A DIREITA (continuação – lembrando que eu disse que são duas colunas de números). Agora tente formatá-lo com CTRL + SHIFT + ! e mais 1 ponto para a produtividade. No final dessas colunas geralmente é inserida uma fórmula de somatória… veja o que acontece se você selecionar as duas últimas células vazias abaixo das colunas de números e pressionar ALT + =. O Excel realiza “automagicamente” uma fórmula de AutoSoma. Fantástico!
Se em determinada célula você precisar inserir a data atual, pressione CTRL + ; (ponto e vírgula) ou inserir uma linha/coluna/célula pressione CTRL + (mais) ou excluir uma linha/coluna/célula pressione CTRL + – (menos). Percebeu? Em pouco tempo usamos diversas teclas de atalho para realizar diversas tarefas na planilha eletrônica mais utilizada no mundo.
Quer verificar quais células possuem fórmula? CTRL + SHIFT + ` (crase)
Quer abrir a caixa Formatar células? CTRL + 1 (número 1)
Algumas teclas mostradas no Word também funcionam no Excel: aquela para Repetir a última ação, Salvar como, Negrito, Itálico, Sublinhado, etc. Pensou que eu iria dizer? Busque pela memória ou volte o artigo no início para lê-las novamente.
Às vezes precisamos criar um link entre planilhas (conhecido por VÍNCULO). Tente realizar essa ação através da tecla de atalho CTRL + K (Inserir Hiperlink). Quem nunca utilizou o Colar Especial no Excel? Realize seus sonhos com CTRL + ALT + V e seja feliz.
Precisando criar um gráfico rapidamente? Ao invés de recorrer à guia Inserir e começar todo o procedimento tradicional selecione a área desejada e pressione ALT + F1 para criar um gráfico na mesma planilha e F11 para criar um gráfico em outra planilha. Que máximo! E saber que 90% dessas teclas existem a mais de 20 anos no Microsoft Office… quanto tempo perdido!
Não tem habilidade suficiente para inserir a função direto na célula? Pressione a combinação SHIFT + F3 e crie via Assistente de Função.

Agora que o documento está formatado, visualize a impressão com CTRL + F2 ou imprima com CTRL + P.
Não se esqueça de teclas de grande valia como naquele momento em que se precisa copiar apenas as células visíveis ou colocar aquele sombreado somente nas células visíveis (que por algum motivo estão filtradas ou agrupadas) experimente pressionar ALT + ; (ponto e vírgula) – e veja que maravilha!
Sei que tenho muitas outras teclas para falar sobre o Excel mais deixo essa nobre ação para vocês descobrirem outras combinações e postarem nos comentários desse POST.
Qual o aplicativo que fica aberto o dia inteiro? Outlook?
Por ser um produto que permanece o dia todo aberto, com certeza tenho muitas dicas para dizer a vocês: O Microsoft Outlook permite a utilização de diversas teclas de atalho para as mais variadas ações dentro daquilo que o software pode atender: e-mails, reuniões, contatos, tarefas, etc.
Sabe quando você precisa ficar alternando entre e-mails, calendário, contatos, etc? Então lá se vão várias dicas:

Sabe quando faz a leitura do e-mail via Painel de Leitura e precisa rolar para baixo para continuar a leitura do e-mail? Geralmente você utiliza as setas que se encontram ao lado do painel, certo? Ok, vamos fazer a rolagem a partir de agora com a BARRA DE ESPAÇO (desce algumas linhas no Painel de Leitura) ou para o movimento inverso pressione SHIFT + BARRA DE ESPAÇO.
Se você está pensando que já ganhou o dia, espere até ver o que lhe aguarda: para fechar um grupo de mensagens (seja classificadas por remetente, data ou qualquer outra opção da linha de cabeçalhos) pressione CTRL + + (SINAL DE MAIS) OU CTRL + – (SINAL DE MENOS), respectivamente. Para criar uma nova mensagem, experimente CTRL + SHIFT + M a partir de qualquer modo de exibição do Outlook. Precisa completar ou buscar os nomes a partir do Catálogo de Endereços? Pressione CTRL + K. Para enviar a mensagem tente o CTRL + ENTER. Ufa! Haja fôlego!
Para responder, CTRL + R ou para encaminhar CTRL + F. Se aquela mensagem importante não é possível dispensar atenção naquele instante mas você não pode deixar cair no esquecimento, com a mensagem fechada pressione a tecla INSERT (você irá adicionar um sinalizador a sua mensagem para colocá-la em Stand-by). Agora se por uma razão mais forte você precisar marcar uma mensagem como não lida, pressione CTRL + U. Para marcá-la como lida CTRL + K.
Sei que no início parece uma sopa de letrinhas, mas isso é questão de costume e disciplina. Aquelas teclas que você utiliza com frequência certamente ficarão gravadas em seu cérebro na área de memória de longo prazo e você nunca mais esquecerá. Tudo em prol da produtividade.
Imagine que você acabou de pressionar CTRL + 2 e precisa enxergar 04 dias de compromisso no seu calendário (a partir da data atual). Pressione ALT + 4 e veja o resultado. Que tal ALT + 9 para visualizar 09 dias? Ou ALT + = (igual) para a exibição do calendário no modo Mês? Isso é tudo de bom!
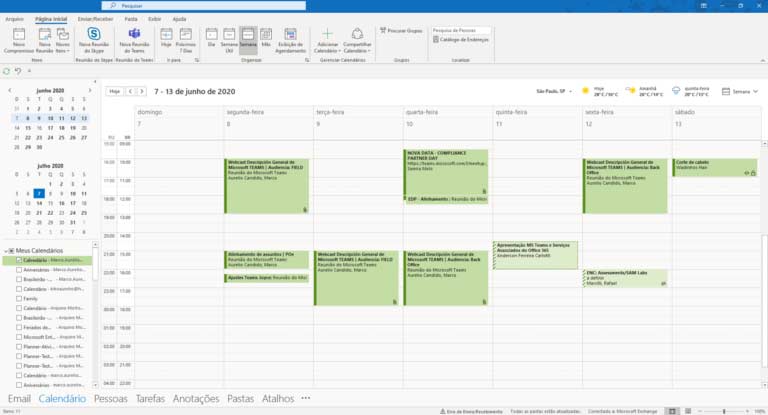
Quer descobrir seus compromissos futuros sem stress? Pressione CTRL + . (ponto).
Para seus compromissos passados, pressione CTRL + , (vírgula).
De tudo o que foi mostrado aqui, existe muito mais dentro de cada aplicativo. Tenho certeza de que não abordei 5% do total de teclas de atalho presentes no Windows e no Microsoft Office.
Espero ter apenas atiçado a sua curiosidade para ser mais produtivo e sem o uso do mouse para diversas atividades do seu dia-a-dia dentro da empresa.
Caso queira colaborar com esse artigo e comentar alguma tecla de atalho que você usa com regularidade, compartilhe nos comentários.
Até a próxima!

