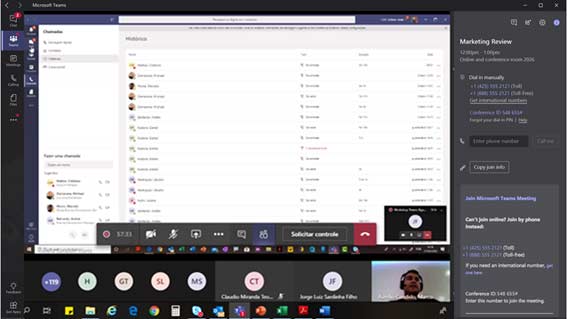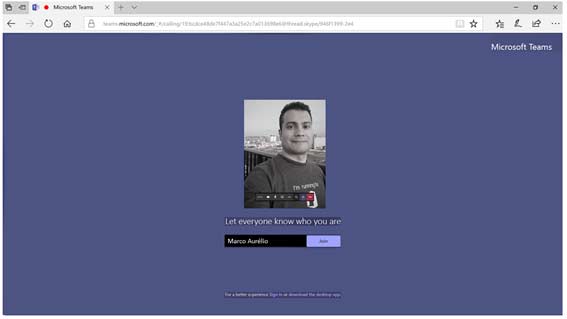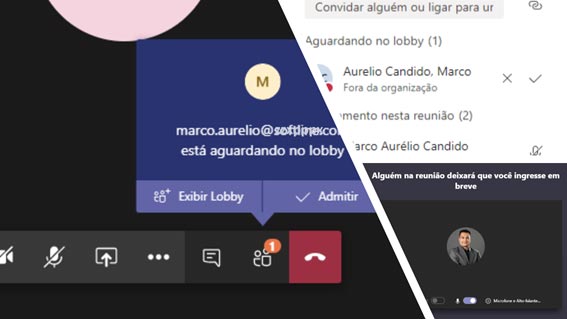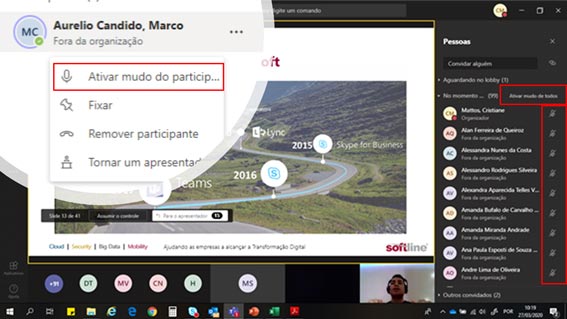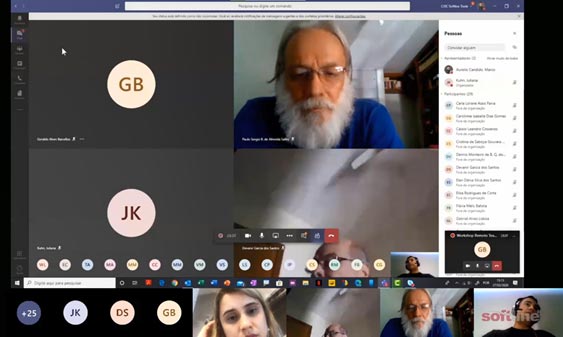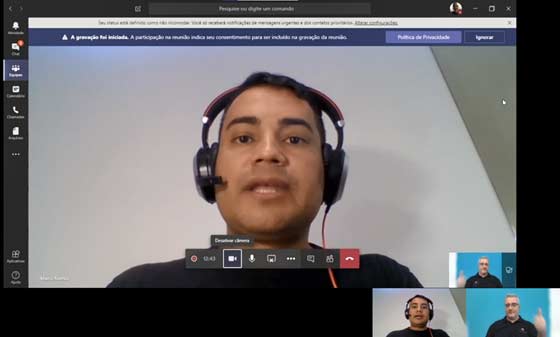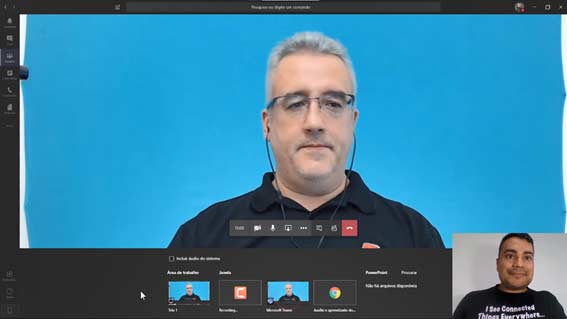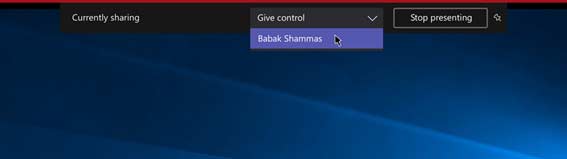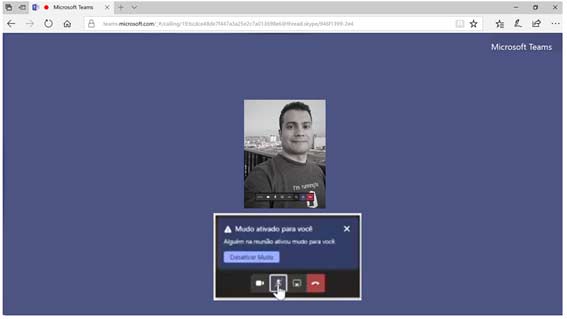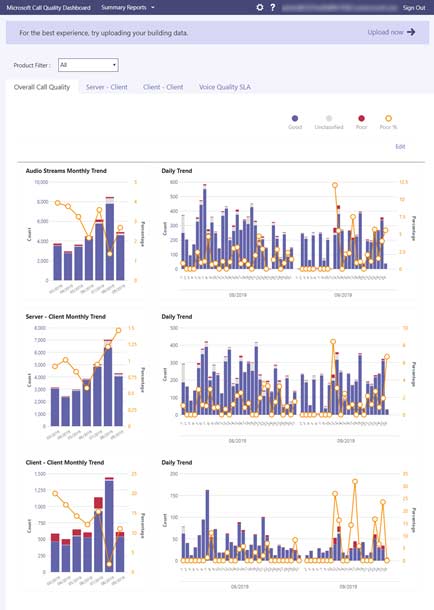Com a Audio Conferencing (Audioconferência), a adesão anônima e a reunião e o apoio de chamadas no Edge e no Chrome, o Teams têm mais opções para os participantes que não estão em sua organização participarem de reuniões de equipes.
Com lobby virtual, silenciamento de todos ou de um participante, compartilhamento de aplicativos e solução interativa de problemas, os participantes da reunião do Teams têm melhor controle de sua experiência de reunião.
Por fim, não esquecemos os administradores ou os profissionais do Help Desk – com o Call Analytics for Teams (Análise de Chamadas do Teams) – também permitimos que eles monitorassem a qualidade das chamadas e reuniões e obtenham análises detalhadas para as experiências de reunião e chamada dos usuários.